Scenarios - Part 1
Getting Started
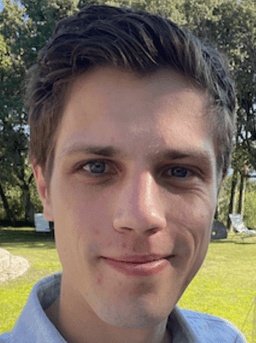
Daniel Gullberg
2024-05-04
Recently we got a message from bridge pro Ola Rimstedt.
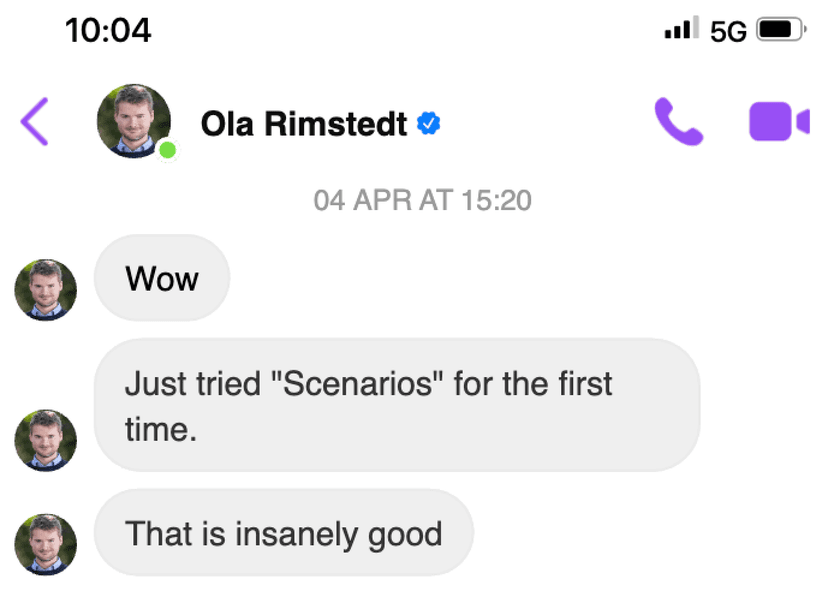
Wow - Just tried 'Scenarios' first the first time. That is insanely good!
In this series of articles we will take a look at Scenarios, what they are, why they are useful and how you can get started using them yourself.
What are scenarios?
When you practice on Cuebids you can choose to play random hands (this is the default setting) and you will experience all sorts of deals and situations. But sometimes you want a more specialised practice session. Maybe you have recently adopted a cool new convention you want to practice? Or you suffered a bad board in a match yesterday, and you want to make sure you master that situation for next time it comes up?
For this exact reason we added Deal types to Cuebids. They can be quite simple situations, such as opener having a balanced hand in a certain range, or quite complicated, such as hands that suit the Gazzilli convention. Naturally, we got many suggestions and requests for new deal types to be added. Often we could do that, but it was also clear we could not make everybody happy. For example, there is a deal type for a strong club opening. But some people play it as 17+, some as 16+ and some as 15+. Adding all three of the separately would be unsustainable, as the number of available deal types would explode.
Out of this, Scenarios were born! A way for you to create your own custom deal types to cater to your own specific needs.
How to create a scenario?
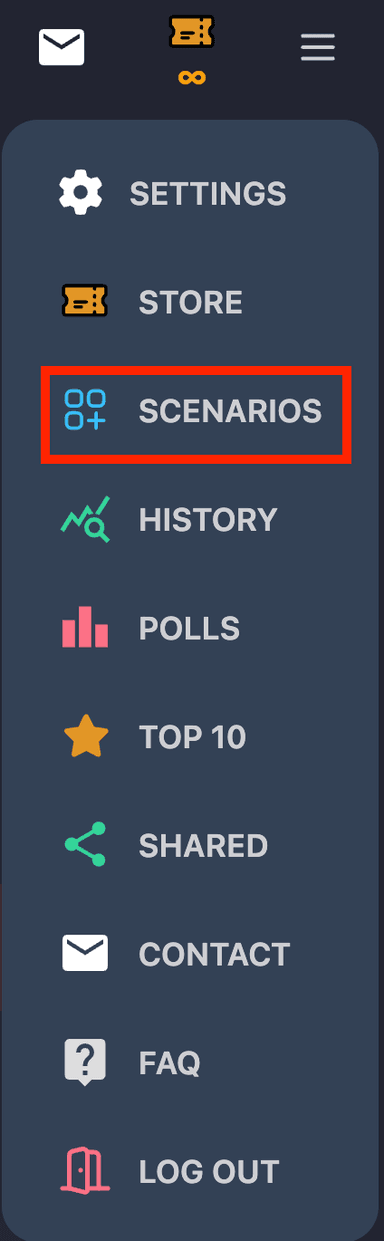
You can find the Scenarios page in the dropdown menu, under Scenarios. On the overview page you can see your existing scenarios, or click Create scenario to add a new one. Once you land on the Create scenario page you are faced with a plethora of options. In this article series we will cover them all, but to start out we will cover only the basics you need to get started.
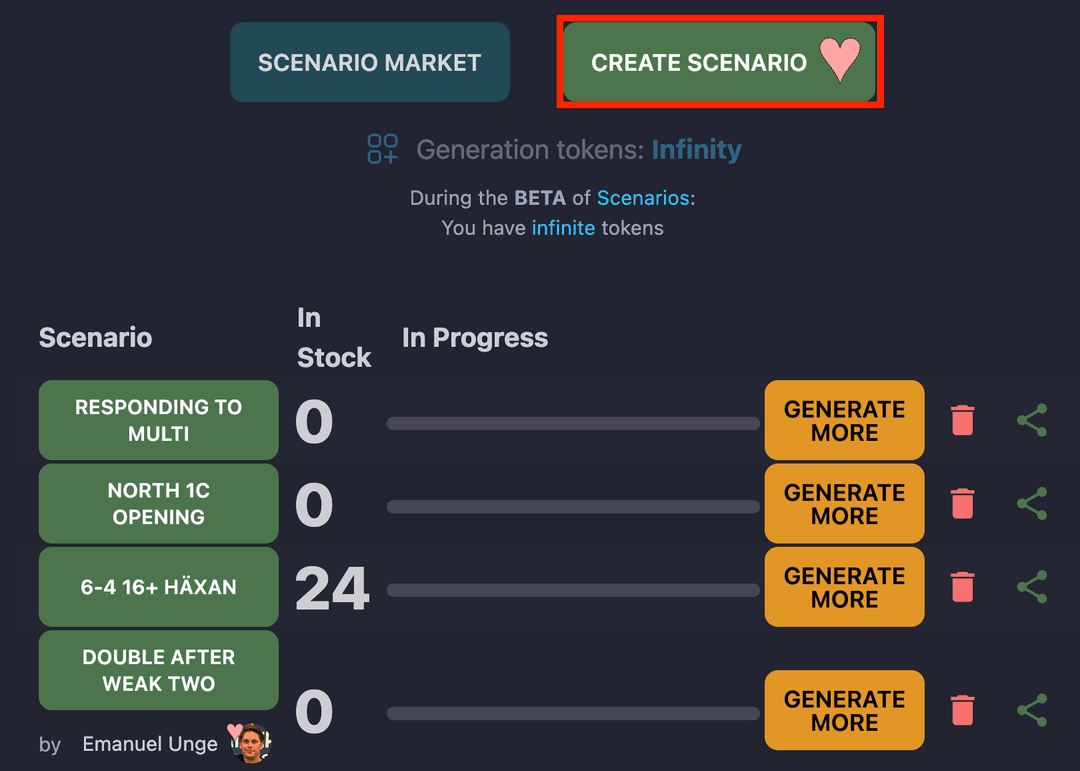
What we will create
As a first example we will create the following scenario:
- Opener will have a 2 multi opening (weak two opening with either hearts or spades)
- Responder will have a strong hand (15+ HCP)
As you will see, setting this up is very easy!
Hand types
The first concept to talk about is Hand types. Hand types are the possible hands for a specific player. For example, if we want a scenario where North has a 1 opening in a natural 5533 system, we would give him three hand types:
- Weak balanced
- Strong balanced
- Natural clubs
On each deal he will have a hand that matches one of the possible hand types.
By default, North is the dealer in a scenario, so for our example we want to add the multi 2 opening to him. Let's do that now!
Adding a hand type
To add a Hand type for North, click on the Add button. You can either select one of the predefined options (which you can then tweak if you want to), or create a completely custom one.
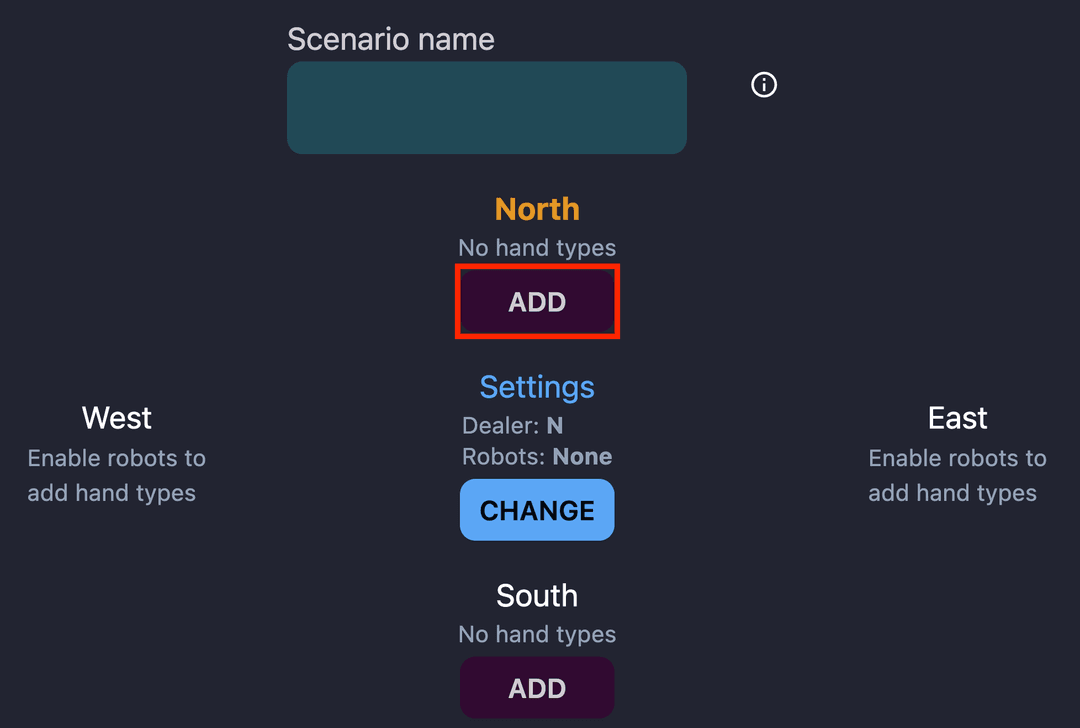
There are predefined options for all the standard opening bids, including multi 2. To add it, click on the 2 opening, select the multi option and then click Add hand type.
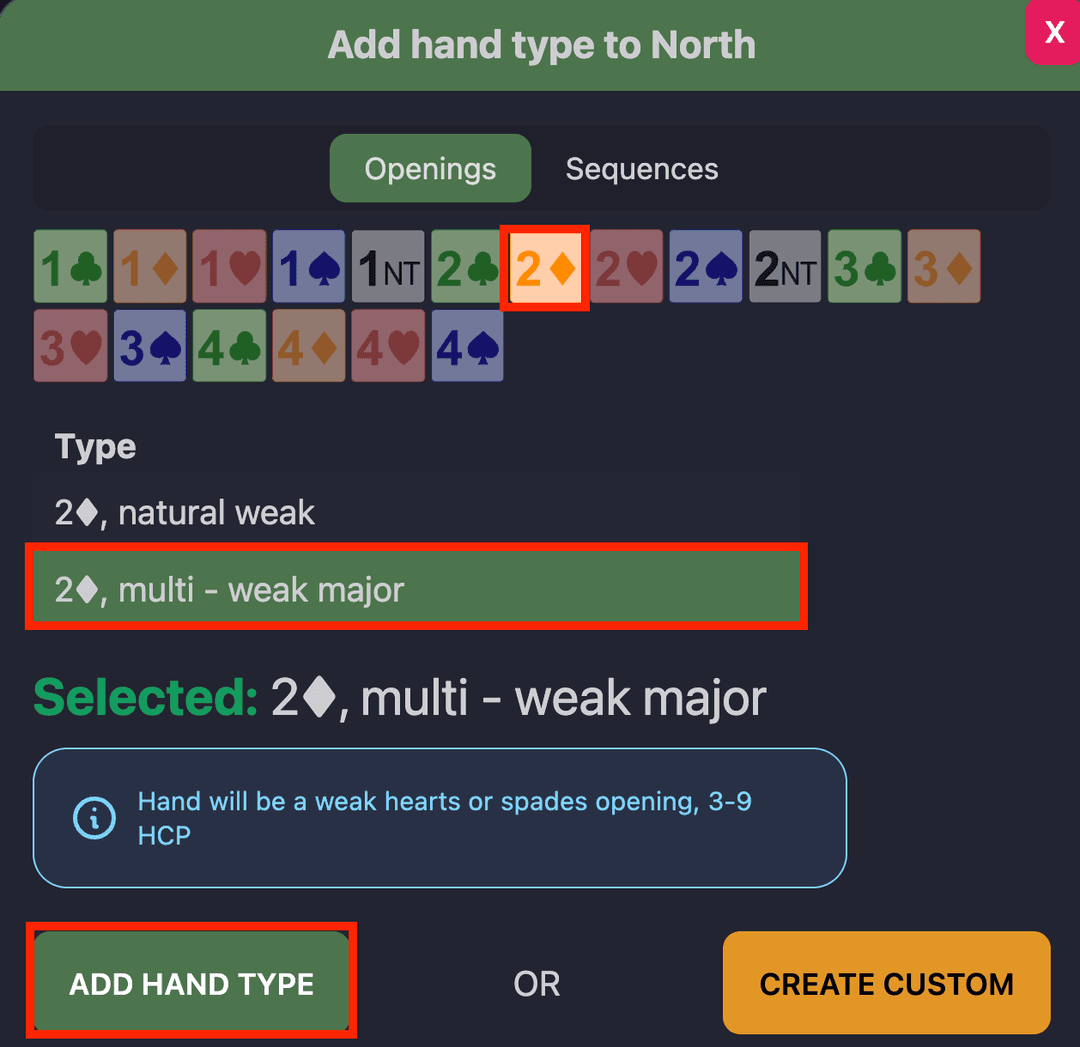
We can see that North got two hand types. One which is a weak opening with 6 card hearts and one which is a weak opening with 6 card spades. This makes sense, both of those types are valid for a 2 opening, so we should expect North to have them both.
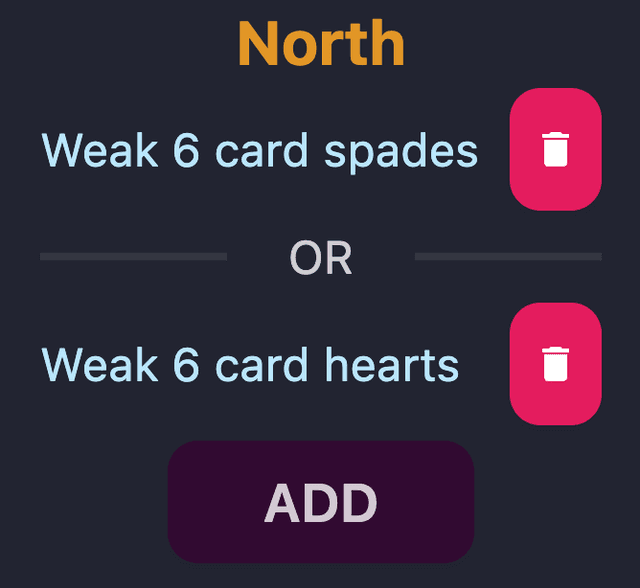
Adding a custom hand type
In this example we wanted South to be a strong responder with 15+ HCP. We can achieve this by giving him a Custom hand type and specify a HCP range.
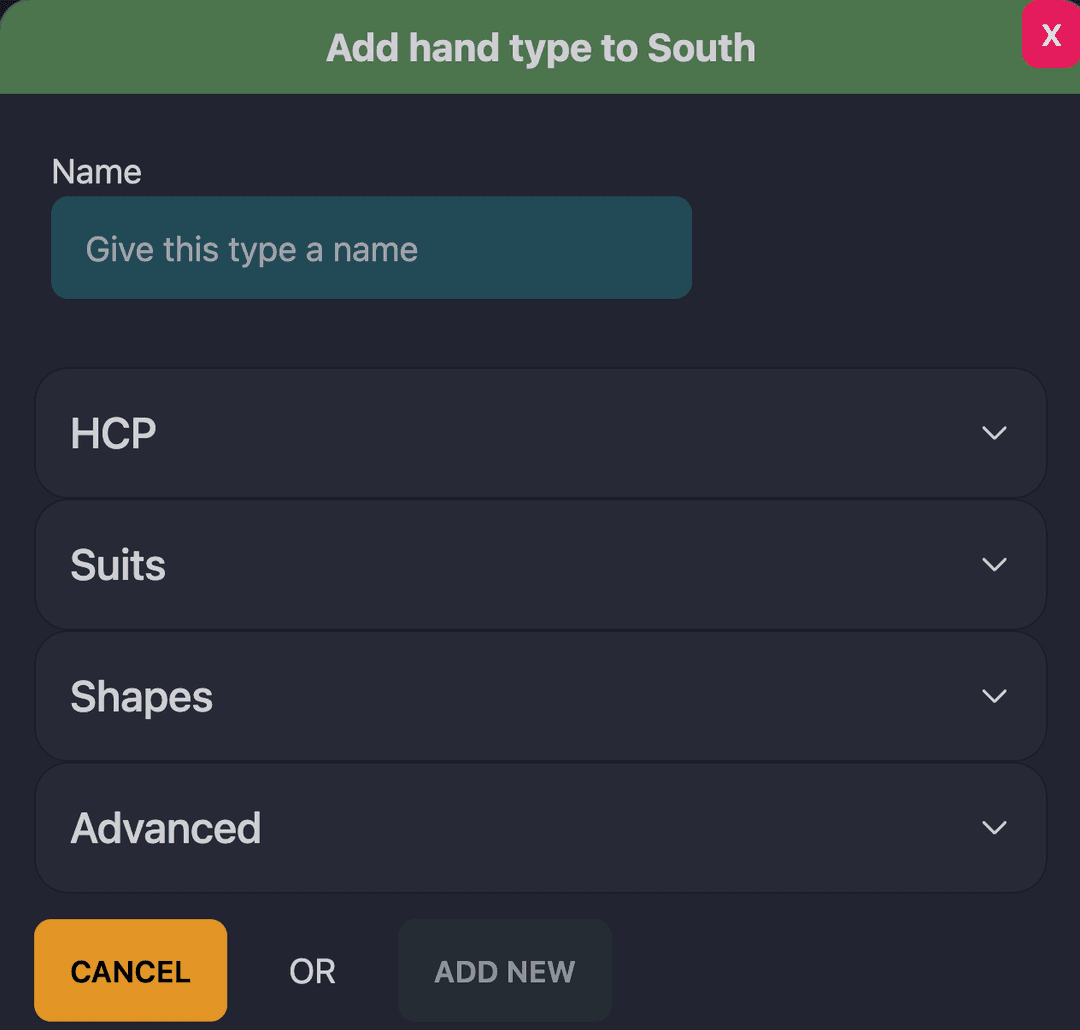
First, you should give the hand type a descriptive name, so that it will be easy to see what it does later. Then, you can expand one of the panels to set specific constraints for the hand type. We are interested in the HCP section.
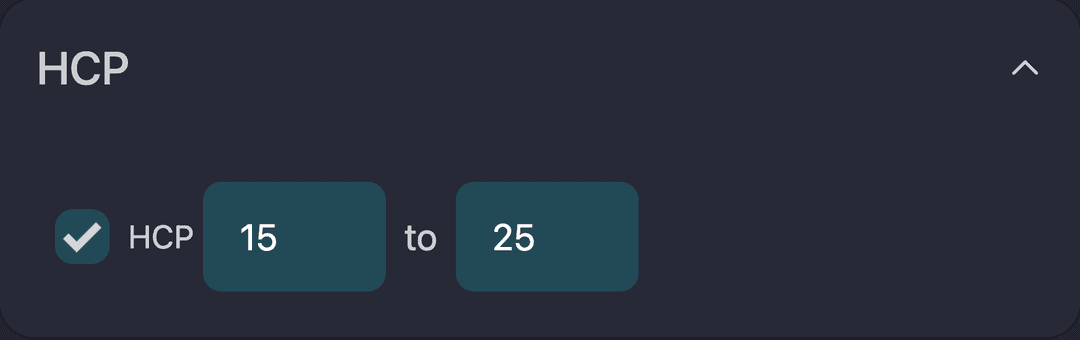
Just click the little box to activate the section and then enter the HCP range you want. I will go with 15-25 HCP this time. Finish by clicking Add new.
Saving a Scenario
When you have added all hand types and feel happy with your scenario it is time to save it. Don't forget to first give it a descriptive name! When a scenario is saved we will quickly run a test to make sure it can create valid deals. This example will certainly pass the test. Click Save and you will soon be ready to use your scenario!
You can also run the test without saving by clicking the Test scenario button. You will then be shown some example hands that have been generated to see if they look like you intended. If they look good you can save, or if the scenario needs more work you can continue editing it.
Generating hands
After saving the scenario you will be taken to the Scenarios overview page, where you can see your scenario. If you want to edit it, you can click the green button with the scenario name. If you want to delete it, you can click the red bin button. But for now let's focus on the In Stock column and the Generate more button.

On Cuebids, all deals are pre-generated. This means that you don't have to wait when you are creating a new practice session or when you have finished bidding a deal. But it does mean that before you can use your scenario you have to generate some deals. Simply click the Generate more button and 12 new deals will be generated! You will be able to follow their progress and will be notified when the generation completes. The In Stock column shows how many unplayed deals of that scenario you have. You can generate new deals until your stock is 48. After that you need to actually use up some deals by bidding them before you can generate more!
Playing with your Scenario
When the deal generation has finished we are ready to use our scenario in action! Simply head over to the Practice page, click on Scenarios and select the scenario(s) you want to use. If you select multiple scenarios the deals in that session will be made up by all of them, but you won't know what the scenario is on a specific deal. This could be useful if you want to make sure that knowledge of what the scenario is does not influence your bidding.
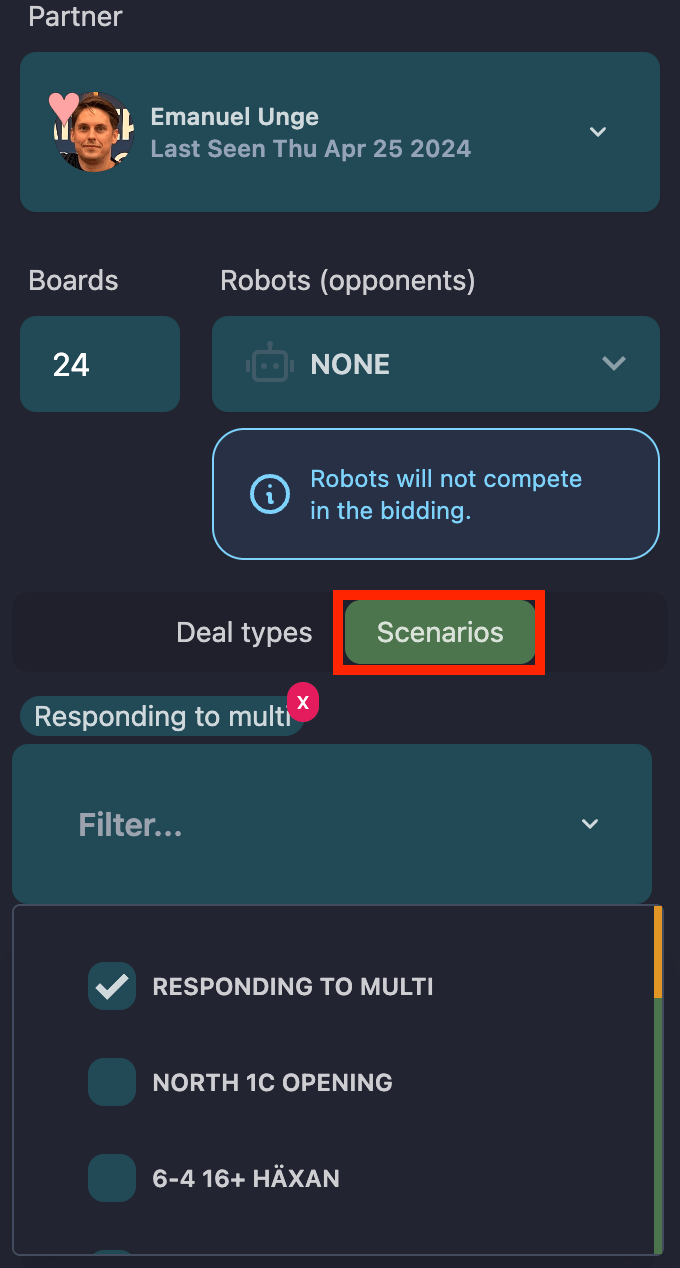
Conclusion
It's that quick and easy to get started. In just a few simple steps we managed to set up a very useful scenario to practice a specific part of our system. But we have just scratched the surface! The scenario tool has so many more options, so that you can create all the scenarios you can imagine and practice all the situations you need!
Good luck with your scenarios! They are currently available to our Heart subscribers.
In future articles we will go over all the options and make you an expert. In the meantime - get creative!
The second article is out now and covers more scenario options as well as the Scenario market.
Thank you for reading this article and I hope you learned something!
Please share it with your bridge friends!
Like this article?
Share it with your friends
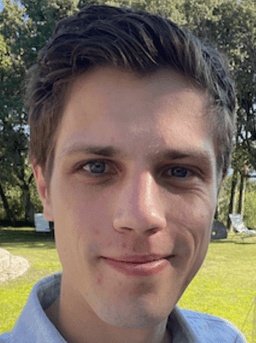
Daniel Gullberg
Cuebids
